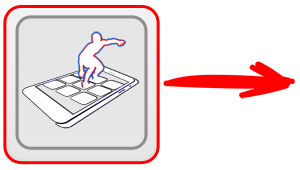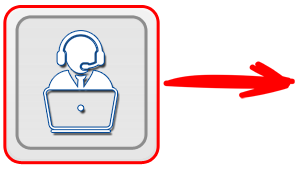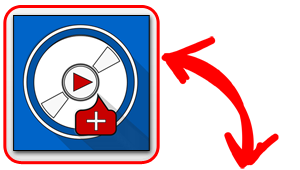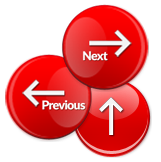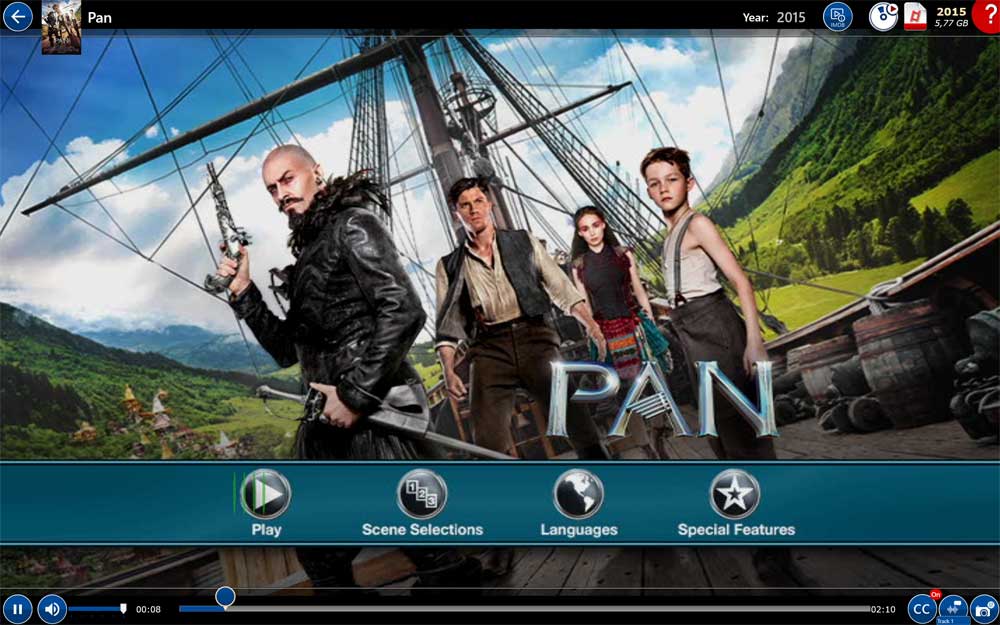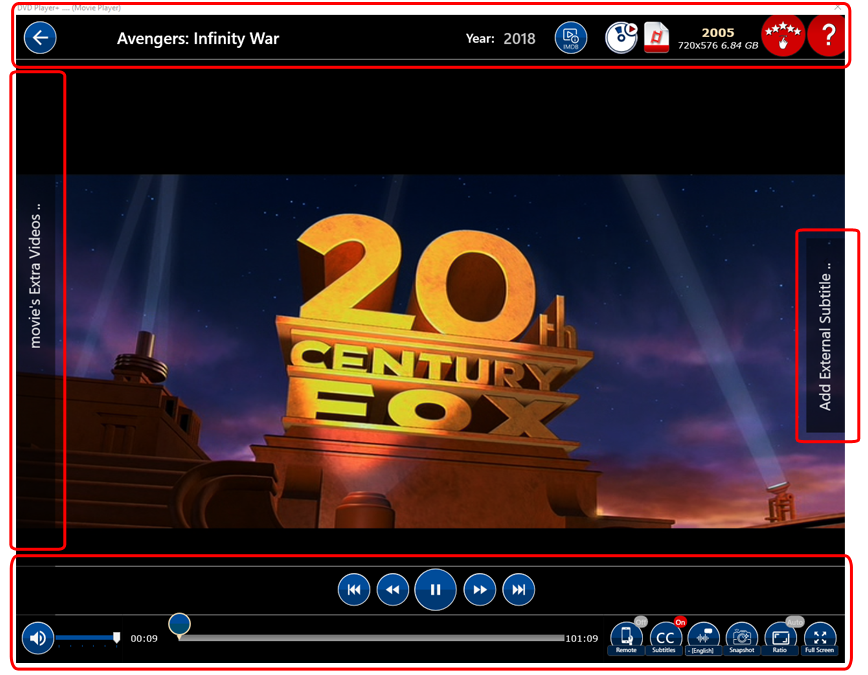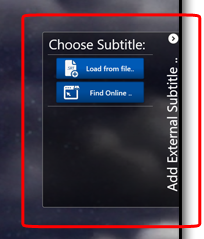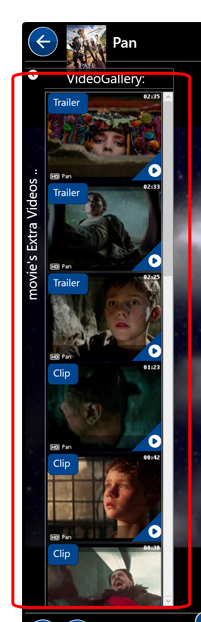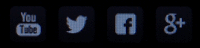DVD Movie Playback ..
The DVD Player+ application can now play every Movie from DVD's, VCD's or CD's !!
Read below useful information about the different options that the Movie Player support and Extra Tips to enjoy a 100% free of issues or stuttering playback..
Read below useful information about the different options that the Movie Player support and Extra Tips to enjoy a 100% free of issues or stuttering playback..
PLAYER FEATURES
1. DVD Navigation Menu
The DVD Player+ supports transparently the official DVD Menu that was designed from the authors of the DVD Movie in order to support the DVD playback.
So, when you start to play a DVD Movie from the main app's menu, a new, full-screen window with the Movie Player appears. The Movie Player autoloads the DVD menu and all the available options.
These options (for languages, subtitles, scene selection and audio language) are displayed before starting the actual playback. Here, you are able to select the audio / subtitle you want, but if you forgot to do so, you can do the same selection (and more !) when you have started watching the film.
So, when you start to play a DVD Movie from the main app's menu, a new, full-screen window with the Movie Player appears. The Movie Player autoloads the DVD menu and all the available options.
These options (for languages, subtitles, scene selection and audio language) are displayed before starting the actual playback. Here, you are able to select the audio / subtitle you want, but if you forgot to do so, you can do the same selection (and more !) when you have started watching the film.
2. Movie's Player Action Bars - Options and Buttons
The Movie Player Options are autodisplayed inside 4 different action bars, and can be switched On/Off during playback.
When you move the mouse over the movie, the Action Bars are autodisplayed with all the available options that our Movie Player can support for the specific DVD Movie.
These bars are autohided after a few seconds if you don't move the mouse. During playback, nothing else is displayed, except the actual movie.
When you move the mouse over the movie, the Action Bars are autodisplayed with all the available options that our Movie Player can support for the specific DVD Movie.
These bars are autohided after a few seconds if you don't move the mouse. During playback, nothing else is displayed, except the actual movie.
The 4 Action Bars (marked with red color in the screenshot)
3. Action on Bottom - Player Options
All the Player options for controlling the Movie are here!
On the top there are 5 blue buttons (see the Screenshot below):
- Pause/Play,
- Skip or Rewind by 3 minutes and
- Go to Next/Previous Chapter of the movie). The chapters are applicable only if the DVD authors have allowed it!
On the bottom of the action bar you have access to the Movie's sound Volume, the movie's timeline (drag and drop the time with precision!!!) and the extra options!
On the top there are 5 blue buttons (see the Screenshot below):
- Pause/Play,
- Skip or Rewind by 3 minutes and
- Go to Next/Previous Chapter of the movie). The chapters are applicable only if the DVD authors have allowed it!
On the bottom of the action bar you have access to the Movie's sound Volume, the movie's timeline (drag and drop the time with precision!!!) and the extra options!
Thus, on the bottom-right of the action bar there are 6 dark-blue buttons:
- The Phone Button which open's the dialog to Connect your phone and use it as a Remote Control Playback!
- The CC Button (Closed Caption button),
- The Audio Language button,
- The Camera button (for taking snapshots)
- The Video Aspect Ratio Control, and the
- The Full-Screen OFF/ON button (to switch to full screen or to exit full screen!
- The Phone Button which open's the dialog to Connect your phone and use it as a Remote Control Playback!
- The CC Button (Closed Caption button),
- The Audio Language button,
- The Camera button (for taking snapshots)
- The Video Aspect Ratio Control, and the
- The Full-Screen OFF/ON button (to switch to full screen or to exit full screen!
Keep in mind that not all the above buttons are functional for all the movies.
Depending on the DVD authors, only the Subtitles that the DVD has embed and written inside it are displayed in the selection list and can be selected. The same happens for the Audio Language menu. Moreover, the Chapter's Navigation buttons on the top (Next/Previous) mentioned before, are functional only on DVD's where this option is available for the end-user. This option helps you to quickly navigate througth the different Chapters of the Movie without having to go to the Root Menu.
Finally, the Camera Button autosaves a Snapshot of the movie with the scene you are currently viewing into your Pictures folder as a .jpg picture.
Are you worried for external subtitles support? We have you covered (read below) !!
Finally, the Camera Button autosaves a Snapshot of the movie with the scene you are currently viewing into your Pictures folder as a .jpg picture.
Are you worried for external subtitles support? We have you covered (read below) !!
PHONE CONNECT..
Use your phone as a Remote Control !!
The DVD Player+ application is the only one DVD Player application on the Microsoft Store and the second one on the World that allows you to use your phone as a Remote Control!! If you want to use this unique feature, jump to the fast-setup guide below:
4. Action Bar on Top of the screen (Informational)
The action bar that appears in the top of the Movie Player, contains all the useful information about the Movie and a very few options.
It presents the Movie's official poster and it displays the Movie Title, the released Year, some info about the Video Codecs for the DVD (resolution, etc) and one blue button (IMDB) that navigates you to the Movie's Full Info Webpage.
It presents the Movie's official poster and it displays the Movie Title, the released Year, some info about the Video Codecs for the DVD (resolution, etc) and one blue button (IMDB) that navigates you to the Movie's Full Info Webpage.
The Left blue button with the arrow can be used in order to Stop the movie Playback and return to the main app.
5. Action Bar on the Right (External Subtitles)
We have already mention that not all DVD's contain all possible subtitles for each Movie. In order to support extra subtitles with our Player, we have integrate the option to display subtitles from an external file over the movie during the playback.
There are plenty of free Websites across the Web where you can find subtitles for the movie you want in the language you prefer. Click on the "Find Online.." blue button and search for the movie you want. When you have finally download the ".srt" file into your PC (usually it is in a .zip format, so you have to extract the .srt file first), just click on the blue button "Load from file" and the subtitles will start to displayed on the Movie.
There are plenty of free Websites across the Web where you can find subtitles for the movie you want in the language you prefer. Click on the "Find Online.." blue button and search for the movie you want. When you have finally download the ".srt" file into your PC (usually it is in a .zip format, so you have to extract the .srt file first), just click on the blue button "Load from file" and the subtitles will start to displayed on the Movie.
We have add also the option to synchronize the subtitles from the file you are using with the movie. It is possible that the movie and the subtitles file are out of sync. So, you are provided with a delay option in order to synchronize the two for a smooth watching experience!
6. Action Bar on the Left (VideoGallery)
Movie's EXTRA videos and Trailers
If the Movie Player has correctly identify the Movie you are actually watching, then on the left hand of the Movie Player you will see a list with all the available Trailers, Videos, Clips or Interviews for the actual movie. We use the official IMDB trailers and clips that are freely available. The IMDB (www.imdb.org) is the largest Movie Database on the Web. It contains info and extra media for more than 250.000 movies and TV Series.
We hope that you like this option, as it provides you with more extra views and content about your favorite movie!
On the other hand, if you find this option not interesting, you are able to hide the Video list during playback.
All the above is applicable only for Movies and only for movies that either the app, or the user has identify (using the IMDB search page from the app). Otherwise the left action bar will be hidden completely!
We hope that you like this option, as it provides you with more extra views and content about your favorite movie!
On the other hand, if you find this option not interesting, you are able to hide the Video list during playback.
All the above is applicable only for Movies and only for movies that either the app, or the user has identify (using the IMDB search page from the app). Otherwise the left action bar will be hidden completely!
MORE OPTIONS..
4 different Playback Options to choose !
This quick guide has covered only the basics of the DVD Movie Player.
There are some extra options when you start to play a DVD Movie from a Disc that are covered on the link below:
There are some extra options when you start to play a DVD Movie from a Disc that are covered on the link below:
Keep in mind, that the above Player Options are for the DVD Movie Player, meaning when you insert a commercial DVD or VCD to play.
If you insert a personal, not encrypted, DVD or VCD, the Player has a similar but more advanced Interface (with Video Effects, Autotransform to 3D (!!!) and much, much more. Take a look on the quick guide link below:
If you insert a personal, not encrypted, DVD or VCD, the Player has a similar but more advanced Interface (with Video Effects, Autotransform to 3D (!!!) and much, much more. Take a look on the quick guide link below:
If you are interested in what Optical Disc types the DVD Player+ application can support: