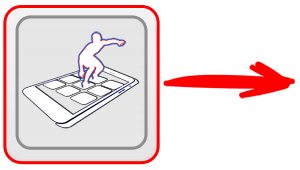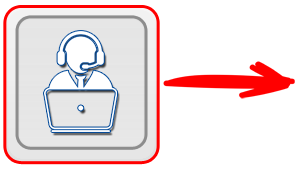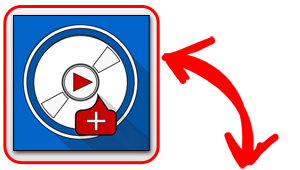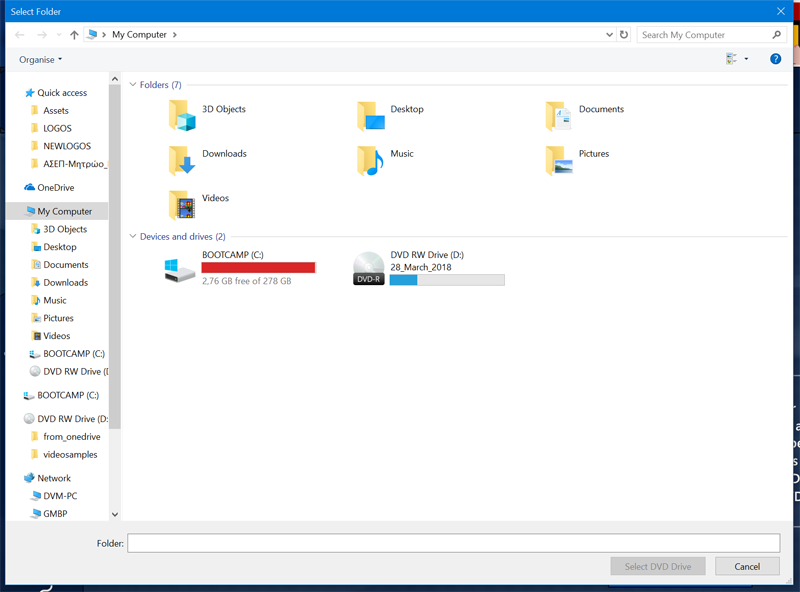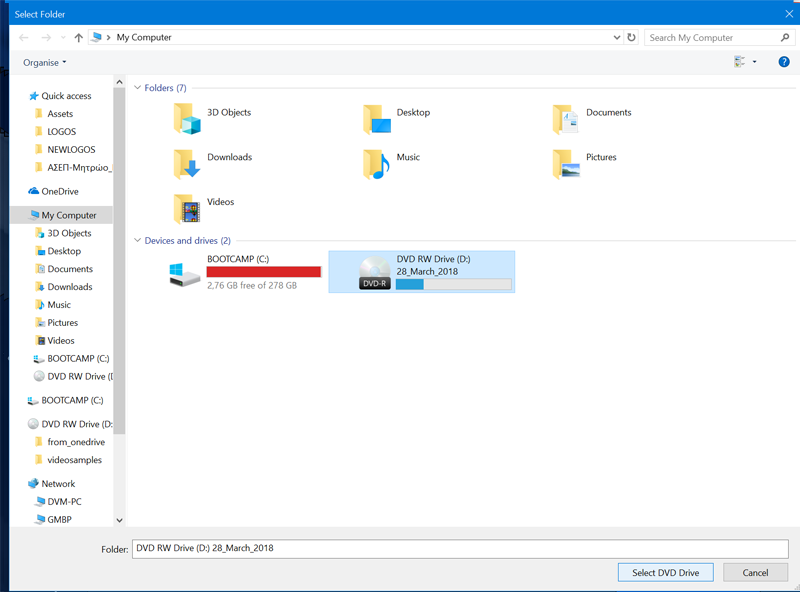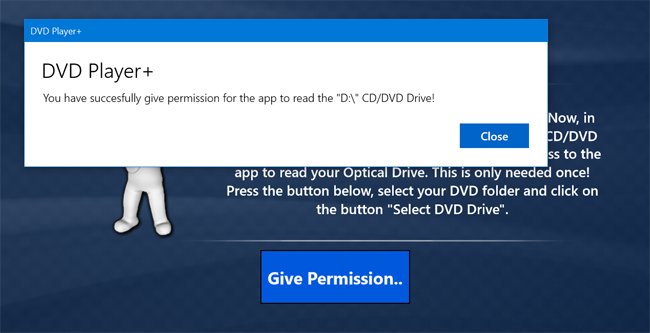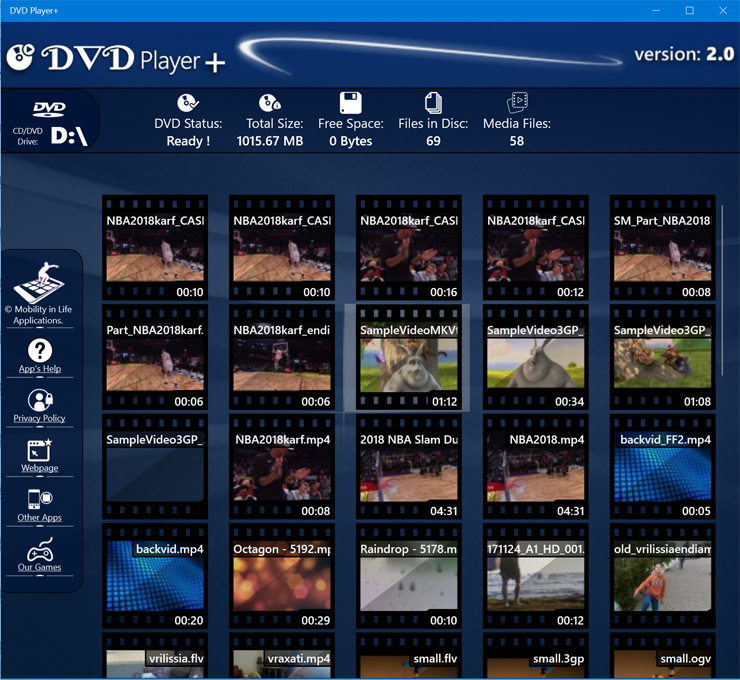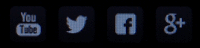Here you will read extremely important info about the "DVD Player+" application, its features and its limitations.
1. What the "DVD Player+" can do
The application can play almost every Optical Disc you may have.
This means, that it supports Movie Playback from movies that are store on a CD-Rom, DVD-Rom or a VCD disc. It supports also pure Audio Playback from any Audio-CD you may use.
For media files that you have store by yourself in an Optical Disk, almost all types are supported. The DVD Player+ currently supports over 200 different media file types and codecs, (video and audio file types), so a playback will rarely fail.
It also supports a automatically refresh on the Media List you see when you swap disks. It recognizes when the Optical Drive is empty and you are informed to take action.
This means, that it supports Movie Playback from movies that are store on a CD-Rom, DVD-Rom or a VCD disc. It supports also pure Audio Playback from any Audio-CD you may use.
For media files that you have store by yourself in an Optical Disk, almost all types are supported. The DVD Player+ currently supports over 200 different media file types and codecs, (video and audio file types), so a playback will rarely fail.
It also supports a automatically refresh on the Media List you see when you swap disks. It recognizes when the Optical Drive is empty and you are informed to take action.
2. What the "DVD Player+" can NOT do
Please keep in mind that "DVD Player+" can't play directly everything (yet).
There is indeed a small limitation for Blu-Ray Movies, movies that are stored as Blu-Ray films, where some BluRay Media formats are not yet supported and any attempt to playback them with DVD Player+ will fail. This is something that we are aware of and we are doing our best in order to support it in future versions of the app.
On the other hand, It CAN play almost every Media Video or Audio Format that exists (over 200 media formats are supported!) but only for Video/Audio Content that you own and that is NOT encrypted in the disc.
There is indeed a small limitation for Blu-Ray Movies, movies that are stored as Blu-Ray films, where some BluRay Media formats are not yet supported and any attempt to playback them with DVD Player+ will fail. This is something that we are aware of and we are doing our best in order to support it in future versions of the app.
On the other hand, It CAN play almost every Media Video or Audio Format that exists (over 200 media formats are supported!) but only for Video/Audio Content that you own and that is NOT encrypted in the disc.
3. Setting up the "DVD Player+" for the first time!
The application in order to be able to read the CD's and your DVD's disks, must have a permission from you to access the Optical Drive in your System. This permission must be granted once during the first time of the Application launches.
Keep in mind that you must properly select the DVD Drive in your system. The application will guide you to select it, by letting you know the Drive Letter of the DVD Drive (could be D:\, E:\, F:\, etc..., depending on your current System Configuration).
For example, if you have a PC with only one Hard Drive, then, usually, the DVD Drive takes the D:\ letter. If you have two disks, then usually it takes the E:\ letter (C:\ and D:\ are taken for the hard drives).
Anyway, the app. will identify it for you. You only have to give the access. The screenshots below show the steps you must follow when the drive letter is "D:\".
Keep in mind that you must properly select the DVD Drive in your system. The application will guide you to select it, by letting you know the Drive Letter of the DVD Drive (could be D:\, E:\, F:\, etc..., depending on your current System Configuration).
For example, if you have a PC with only one Hard Drive, then, usually, the DVD Drive takes the D:\ letter. If you have two disks, then usually it takes the E:\ letter (C:\ and D:\ are taken for the hard drives).
Anyway, the app. will identify it for you. You only have to give the access. The screenshots below show the steps you must follow when the drive letter is "D:\".
When the above screen opens up, just click once on the DVD Drive (D:\) to highlight it. Then tap on the button "Select DVD Drive" on the bottom of the dialog.
Then, the app will inform you that you have make it correctly (see the next screenshot below). After that, the app will auto-refresh the Media List when you insert a disk in your drive.
4. The Media Files View from your DVD disk
The below info is applicable only when you use an optical Disc that you have created by yourself. When the Optical Disc contains a movie, then the Movie Info is displayed (explained later in this help center).
So, when you insert a personal disk in the Optical Drive, the app will auto load the Media files in it. You will see a complete Media List of all the Media Files that are stored in the disk. The search is recursive, meaning that all the media files will appear here, even if they are not in the main (root) folder of the disk, but they are stored in a subfolder. The usage is simple: Click on a media file to play it!
So, when you insert a personal disk in the Optical Drive, the app will auto load the Media files in it. You will see a complete Media List of all the Media Files that are stored in the disk. The search is recursive, meaning that all the media files will appear here, even if they are not in the main (root) folder of the disk, but they are stored in a subfolder. The usage is simple: Click on a media file to play it!