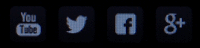Here you can watch how to extened the usage of the "WinRare+" app. Below, you will find how-to:
- Associate an archive filetype with the "WinRare+" app, in order to make "WinRare+" app the default handler for it, (meaning, when you open the file - double-click on it), the "WinRare+" app will open it.
- Install the "WinRare+" extension in your Windows 10 PC!
- Use the "WinRare+" extension from the Windows 10 File Explorer application.
- Uninstall the "WinRare+" extension in your Windows 10 PC!
File handler association - "WinRare+" app
Despite the possible use of the "WinRare+" extension, which is described later on this page, you are able to associate the "WinRare+" app as the default handler for a any given archive filetype you want.
For example, suppose that you have "File Explorer" as the default handler for the ".zip" files. To change it to "WinRare+", you must:
Right click on the file, Go to "Open with"-> "Choose another app" menu, select "Always use this app to open .zip files" and then the "WinRare+".
Difficult? Watch it below:
For example, suppose that you have "File Explorer" as the default handler for the ".zip" files. To change it to "WinRare+", you must:
Right click on the file, Go to "Open with"-> "Choose another app" menu, select "Always use this app to open .zip files" and then the "WinRare+".
Difficult? Watch it below:
Install the WinRare+ extension!
Installation only from inside the app!
In order to install the "WinRare+" app extension, you must have administrator rights to install an application to your PC.
Use the WinRare+ extension!
How to use the extension ?
When the "WinRare+" extension is installed, you are able to quickly execute many archive operations to your files, without the need to open the app first.
Thus, from the Windows 10 File Explorer app, right-click on a file (or select multiple files and right-click) and the appropriate Context Menu of the "WinRare+" extension will appear, with many ready-to-use commands.
Below, is a video demonstration, with a user that has the Windows 10 File Explorer, open in a folder. From there, he select a bunch of some media files and with a right-click only, he auto-creates a new 7-zip archive without launching any app (it's a one click operation that can even run on the background)!
Thus, from the Windows 10 File Explorer app, right-click on a file (or select multiple files and right-click) and the appropriate Context Menu of the "WinRare+" extension will appear, with many ready-to-use commands.
Below, is a video demonstration, with a user that has the Windows 10 File Explorer, open in a folder. From there, he select a bunch of some media files and with a right-click only, he auto-creates a new 7-zip archive without launching any app (it's a one click operation that can even run on the background)!
Moreover, you will not have to worry about any archive file associations, where the right-click menu commands may not be visible if the "WinRare+" is not the default file-handler.
Even if you have installed many different Zip/Unzip applications, the "WinRare+" command options will always appear on Windows 10 File Explorer as a full Context Menu.
Even if you have installed many different Zip/Unzip applications, the "WinRare+" command options will always appear on Windows 10 File Explorer as a full Context Menu.
Uninstall the WinRare+ extension!
How to uninstall the extension app!
If you want to uninstall the "WinRare+" app extension from your Windows 10 PC, you may do this from the Windows 10 Control Panel. Again, you must have administrator rights to uninstall an app from your PC.
If you have any further questions about the "WinRare+" app, you are pleased advised to reach us by email. Please give us any additional feedback about the problem you are facing.
We are here to help!
Best regards,
Mobility in Life Applications team
We are here to help!
Best regards,
Mobility in Life Applications team