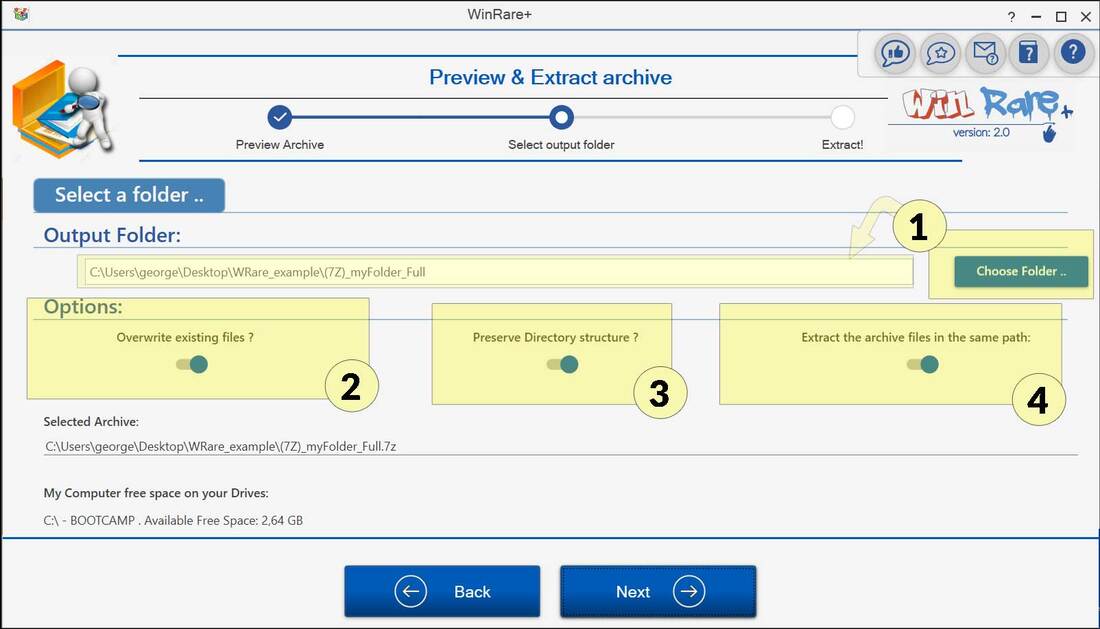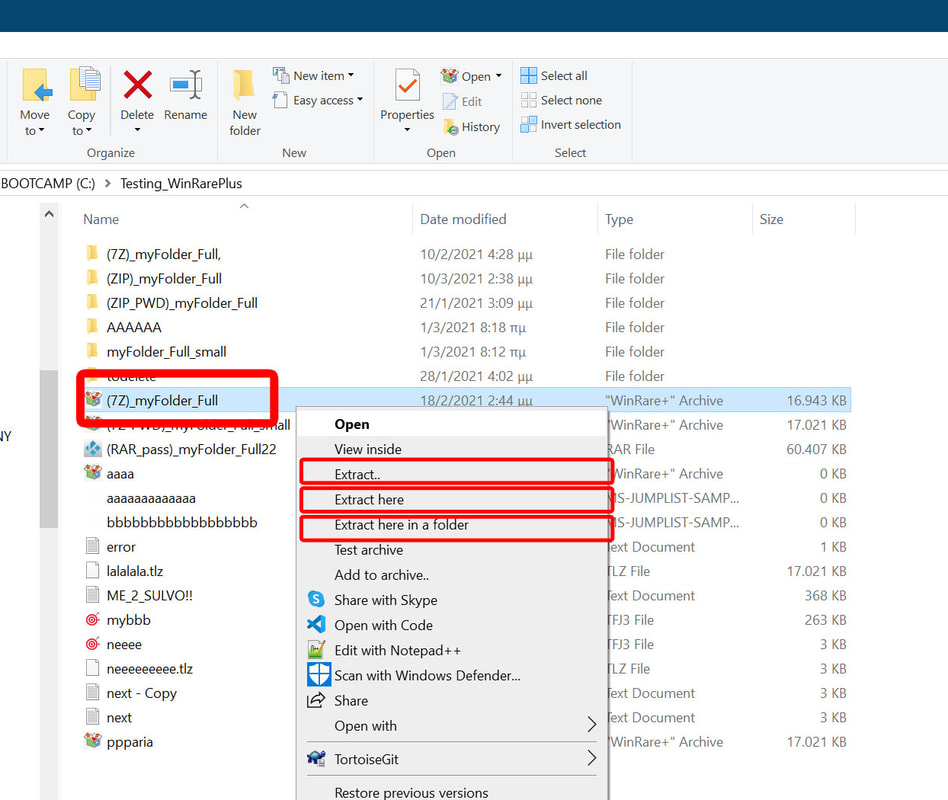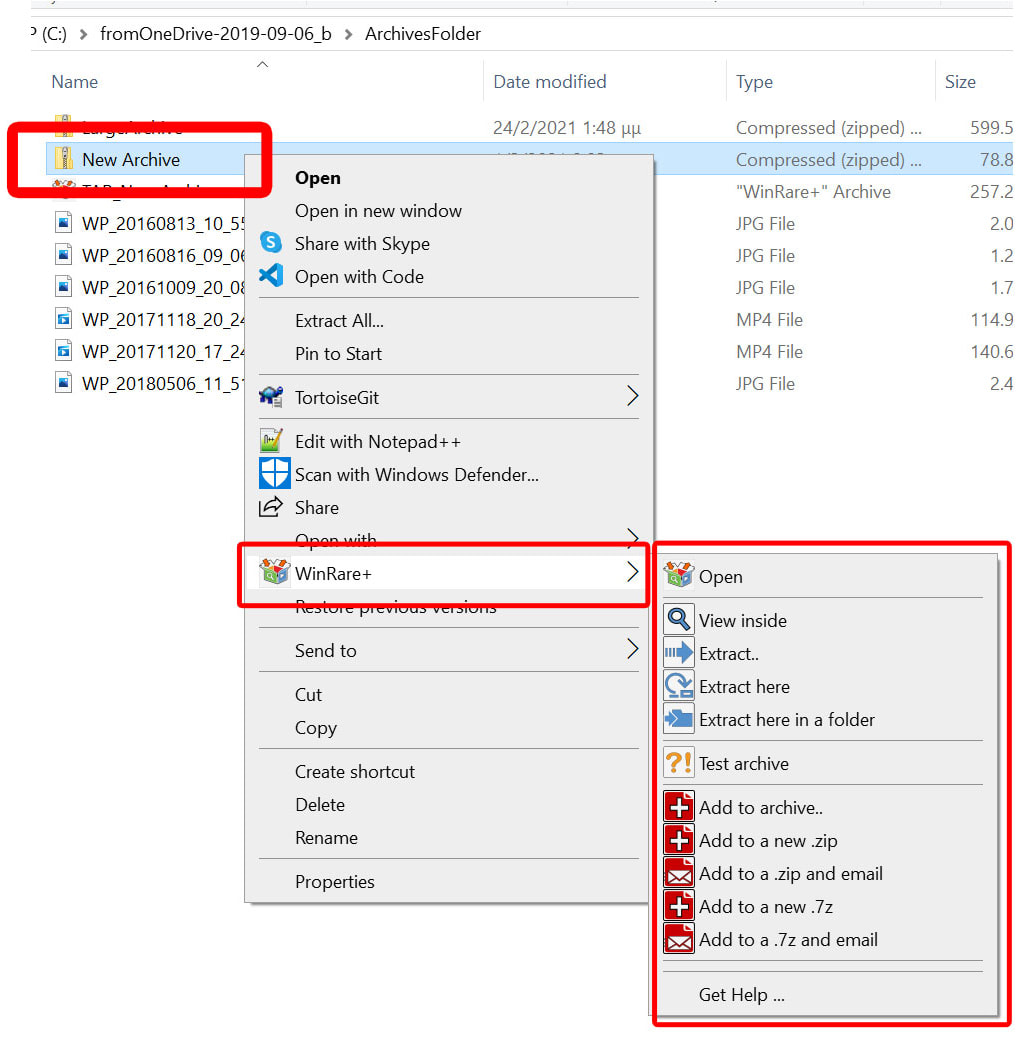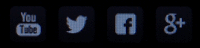Extract an archive
(with only two clicks ..)
(with only two clicks ..)
The extraction task may start either:
- manual, from inside the preview window of an archive with a simple wizard-style, or
- automated (presented later in this page).
From inside the app - Video example!
Start the "WinRare+" app and open the archive you want for preview. From there, click on the "Next" button on the bottom and a form will appear with options. You may leave the default values if you want.
Finally, click on the "Next" button again and the app will start extraction immediatelly. You can minimize the "WinRare+" app during the execution and work on something else. When the extraction finishes, the destination folder with the extracted contents will open!
Watch a demonstration video below:
Finally, click on the "Next" button again and the app will start extraction immediatelly. You can minimize the "WinRare+" app during the execution and work on something else. When the extraction finishes, the destination folder with the extracted contents will open!
Watch a demonstration video below:
Options
what extraction options do you have ?
what extraction options do you have ?
When the wizard extraction starts you are provided with a form with 4 different options to choose.
These four options are highlighted on the screenshot below:
These four options are highlighted on the screenshot below:
More details:
For example, if a file is under a subfolder inside the archive, then the subfolder will be created and the file will be written inside it. Otherwise, all files will be extracted in one, root folder, without subfolders (!).
- Option [1] Output folder: Click "Choose folder" to select the destination folder for the contents, the storage location place where the app will extract the files. Default folder is the folder where the initial archive is stored, (if it is writable of course).
- Option [2] Select if you want to overwrite existing files in the destination folder. Default value is "Yes, overwrite".
- Option [3] Choose wether you want to preserve directory structure or not. If it is checked, then the contents will be extracted with the exact same structure they have inside the archive. Default value is "Yes".
For example, if a file is under a subfolder inside the archive, then the subfolder will be created and the file will be written inside it. Otherwise, all files will be extracted in one, root folder, without subfolders (!).
- Option [4] Choose wether you want to extract in the same path as the initial folder.
Extract automation
without opening the app ..!
without opening the app ..!
"WinRare+" provides you the ability to extract an archive without launching the app, directly when using the Windows 10 File Explorer, with two ways:
1) From the Winows 10 File Explorer or your Windows 10 desktop
When using the Windows 10 File Explorer, right click on the archive you want and select either "Extract..", "Extract here", or "Extract here in a folder".
In order to be able to do this, you must associate the "WinRare+" app as the default handler for the archive filetype you want.
How to do it?
How to do it?
If you select the first option "Extract..", then "WinRare+" app will ask you first about the destination folder. After that, the app will launch directly and the extraction will auto-start. When the extraction completes, the "WinRare+" app will auto-close.
2) From the extended Context Menu on Winows 10 File Explorer
If you have install the "WinRare+" mini-extension, then from the Windows 10 File Explorer you will also get a full Context Menu with the "WinRare+" options, even if you haven't associate the "WinRare+" app as the default handler for the filetype .
What's Next...?
Compress ...
The next page discuss the "WinRare+" app compressing capability and the possible options you have, when you want to compress files into a new archive (with or without password).
Otherwise, If you want to extened the app usage by yourself, we strongly advice you to read the "WinRare+" extension Help-Page, which covers with video examples, how to integrate the WinRare+ with Windows 10. It's really a must-have extra usage.