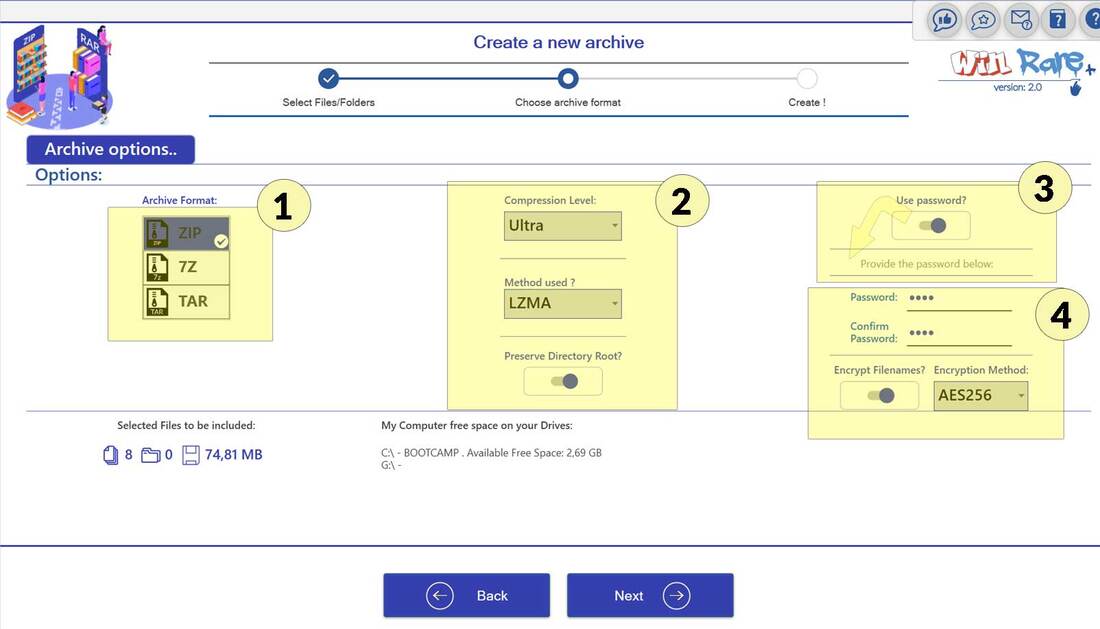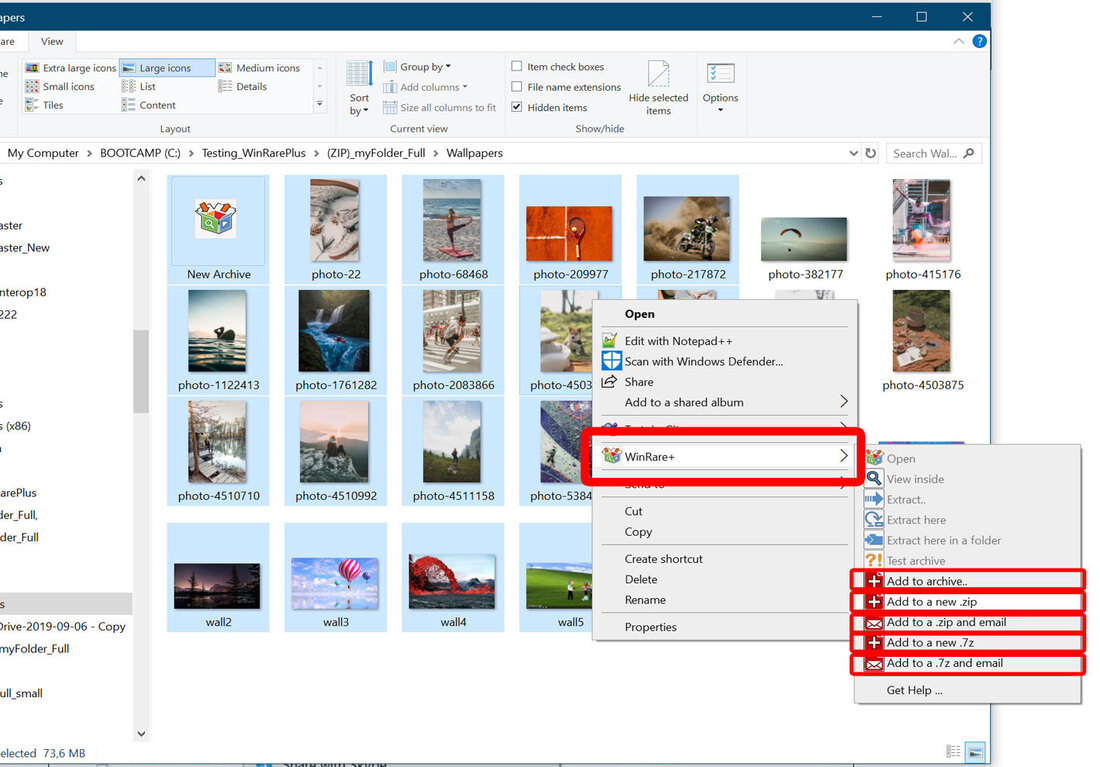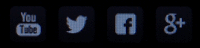Create an archive
(with only two clicks ..)
(with only two clicks ..)
The compression task of some files or folder may start either:
- manual, from inside the "WinRare+" app with a simple wizard-style form or
- automated (presented later in this page).
From inside the app - Video example!
Start the "WinRare+" app and click on the "Create Archive" button on the top. From the form, select the files or the folders you want to include into the new archive and click the "Next" button on the bottom. A form will appear with options.
Finally, select your desired options for the new archive, (maybe add a password, etc..) and click on the "Next" button again. The app will start compressing immediatelly.
You can minimize the "WinRare+" app during the execution and work on something else.
When the compressing finishes, and the new archive is created, you will be provided with options to share the newly created archive!
Watch a demonstration video below:
Finally, select your desired options for the new archive, (maybe add a password, etc..) and click on the "Next" button again. The app will start compressing immediatelly.
You can minimize the "WinRare+" app during the execution and work on something else.
When the compressing finishes, and the new archive is created, you will be provided with options to share the newly created archive!
Watch a demonstration video below:
Options
what compressing options do I have ?
what compressing options do I have ?
Just before the wizard compression starts, you are provided with a form with 4 different options to choose.
These four options are highlighted on the screenshot below:
These four options are highlighted on the screenshot below:
More details:
- Option [1] Archive format: Choose the format of the new archive. Keep in mind, that although the ".7z format" is better, if you plan to share the archive with other users, the other user must have an appropriate software installed to open the ".7z". If this is the case, we advice you to use the most popular ".Zip format", which is the most worldwide accepted archive format.
- Option [2] Select the compression level, the encrypton method to use and if you want to preserve directory structure or not. Default value for this is "Yes".
- Option [3] Choose wether you want to protect the archive with a password of your choice. If it is checked, then the Option [4] will appear, where you type the pass you want.
- Option [4] Password - related options. If you don't protect the archive, this option will be hidden.
Compress automation
without opening the app ..!
without opening the app ..!
"WinRare+" provides you the ability to create an archive without launching the app, directly when using the Windows 10 File Explorer. In order to use this option, you must have installed the "WinRare+" mini-extension in your Windows 10 PC.
2) From the extended Context Menu on Winows 10 File Explorer
From the Windows 10 File Explorer, select (highlight) any files you want (all filetypes are accepted), right click and point to the Context Menu with the "WinRare+" options.
If you select the first option "Add to archive..", then "WinRare+" app will open directly on the Create Archive Form, and with pre-included all the files that you have highlight here!
What's Next...?
"WinRare+" app extension !
The next page contains the "WinRare+" extension Help-Page, which contains everything regarding this must-have extra usage. It covers with video demonstration examples, how to extend the WinRare+ with your Windows 10.