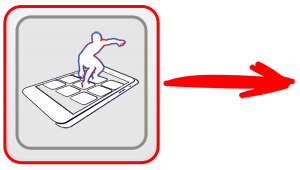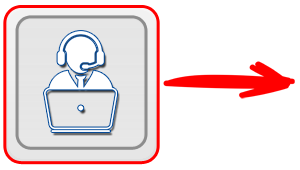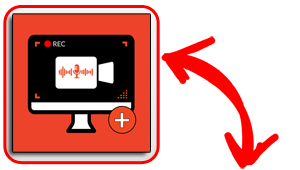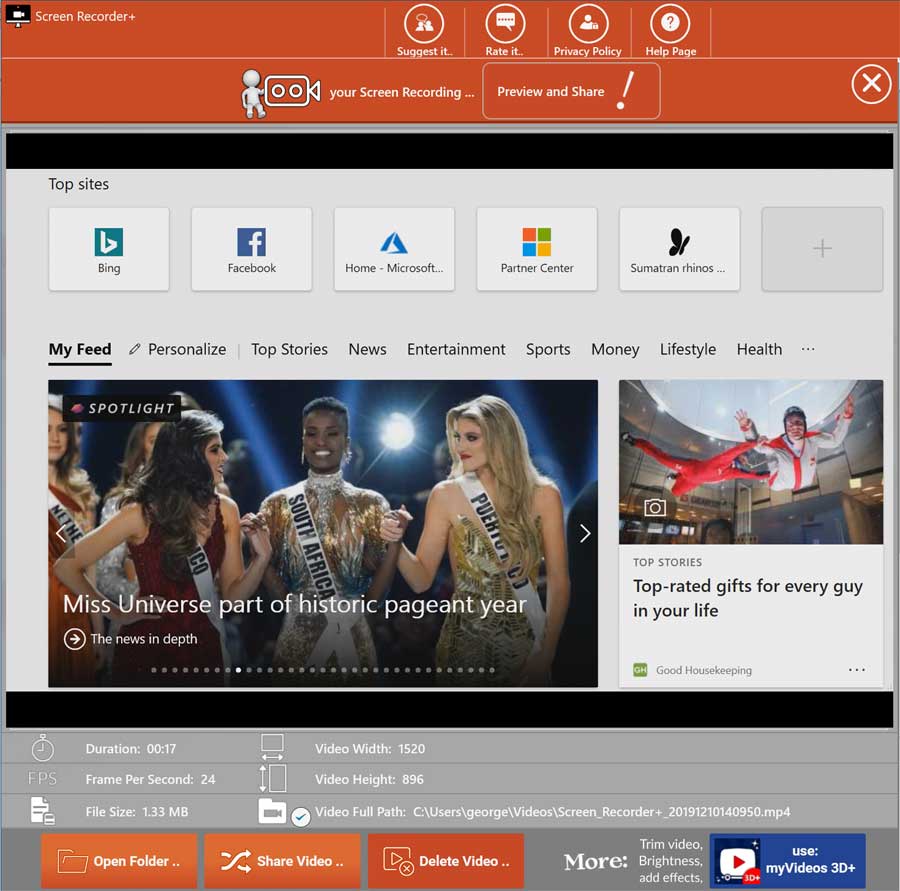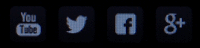When you have finished Recording a screen activity, you are able to preview the final Video that was created from the Screen Activity.
Keep in mind that the final video always is encoded with the best Video Encoder, the H264 in a MP4 container. So, every recording video will always have an .MP4 extension.
If you have enable the options to record the sound together with the video, either from your microphone, (voice recording over the video) or from the sound card then the final MP4 video will contain the sound as well.
A sampe screenshot of a video recording is shown below:
Keep in mind that the final video always is encoded with the best Video Encoder, the H264 in a MP4 container. So, every recording video will always have an .MP4 extension.
If you have enable the options to record the sound together with the video, either from your microphone, (voice recording over the video) or from the sound card then the final MP4 video will contain the sound as well.
A sampe screenshot of a video recording is shown below:
Ready to Preview/Share your Recording ?
When you have finish the recording, the Screen Recorder+ application will automatically come to the front again (the Capture Window will dissapear) and you will see the resulting video.
Here you can preview the video with any sound recorded. Any video information are displayed just after the preview video player (in the middle gray section on the screenshot above)!
On the bottom of the Preview page there are some useful buttons:
- The first one "Open Folder" opens the Windows Folder where the video is saved. Always, the "Screen Recorder+" application writes the users recordings to the user's Videos folder. Outside of the app the folder is the well-known "Videos" folder (e.g. from "My Computer -> Click on the "Videos").
- The second button "Share Video .." allows you to immediatelly share the video with other people or with other apps (e.g YouTube, Vimeo, etc). It utilizes the powerful Windows 10 built-in process of "Sharing".
- The third button "Delete Video.." is always there, in case you are not happy with the final result and you want to free up space on your PC.
On the bottom of the Preview page there are some useful buttons:
- The first one "Open Folder" opens the Windows Folder where the video is saved. Always, the "Screen Recorder+" application writes the users recordings to the user's Videos folder. Outside of the app the folder is the well-known "Videos" folder (e.g. from "My Computer -> Click on the "Videos").
- The second button "Share Video .." allows you to immediatelly share the video with other people or with other apps (e.g YouTube, Vimeo, etc). It utilizes the powerful Windows 10 built-in process of "Sharing".
- The third button "Delete Video.." is always there, in case you are not happy with the final result and you want to free up space on your PC.
How to edit the Recording ?
- TIP -
In most cases, you will probably want to do some video editing on the final video, e.g. Trim some seconds, or add extra sound, etc...
The "Screen Recorder+" application is not designed to do Video Editing. It's capable of doing amazing Screen Recording with many different features.
But, don't worry. You have you covered:
You may use our powerful, 100% free application, the well-known "myVideos 3D+" application. The "myVideos 3D+" has built-in features for advanced Video Editing, where you can:
1) Trim the video,
2) Add extra Audio on the video,
3) Add Video Effects on the video (more than 14 unique Video Effects: 2D to 3D !, grayscale, pixelate, etc, )
4) Re-encode the Video to other HD resolution, and many many more features!
Some info about the app: More than 3 million Windows 8 and Windows 10 users have already downloaded and use it and the overall rating of the app is 4.3/5.0 starts!!!
You may download it from the official Microsoft Store:
In most cases, you will probably want to do some video editing on the final video, e.g. Trim some seconds, or add extra sound, etc...
The "Screen Recorder+" application is not designed to do Video Editing. It's capable of doing amazing Screen Recording with many different features.
But, don't worry. You have you covered:
You may use our powerful, 100% free application, the well-known "myVideos 3D+" application. The "myVideos 3D+" has built-in features for advanced Video Editing, where you can:
1) Trim the video,
2) Add extra Audio on the video,
3) Add Video Effects on the video (more than 14 unique Video Effects: 2D to 3D !, grayscale, pixelate, etc, )
4) Re-encode the Video to other HD resolution, and many many more features!
Some info about the app: More than 3 million Windows 8 and Windows 10 users have already downloaded and use it and the overall rating of the app is 4.3/5.0 starts!!!
You may download it from the official Microsoft Store:
Extra Help ...?
Contact our Support Team ..
We have try to build a unique Recording Software with advance Recording features and to provide it for free for all Windows 10 users.
But, there is always place to add more features to the app, so we really seek to hear from you.
Also, if you find any bugs, errors or if you just want to ask something extra about the app that is not clear and we haven't explain it in this tutorial, please, contact us directly.
You can use the dedicated Support page we have prepare for the "Screen Recorder+" application:
But, there is always place to add more features to the app, so we really seek to hear from you.
Also, if you find any bugs, errors or if you just want to ask something extra about the app that is not clear and we haven't explain it in this tutorial, please, contact us directly.
You can use the dedicated Support page we have prepare for the "Screen Recorder+" application: