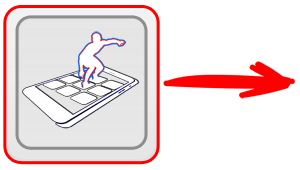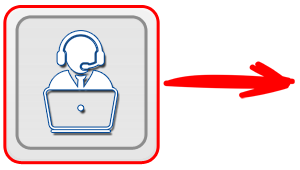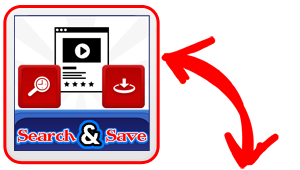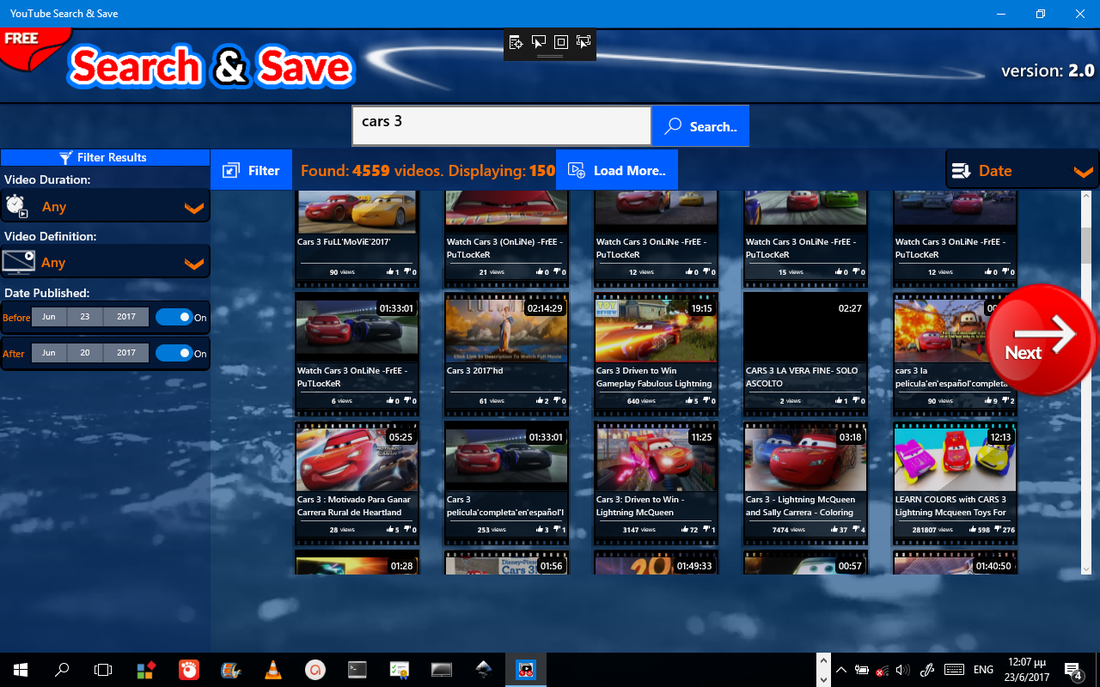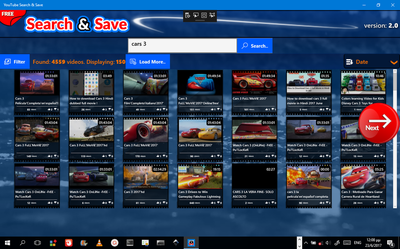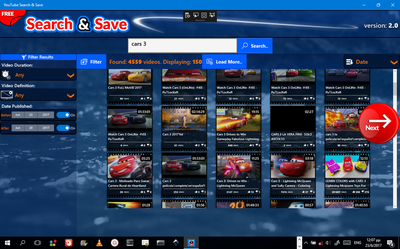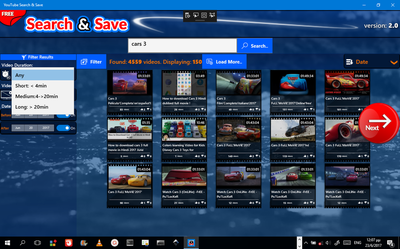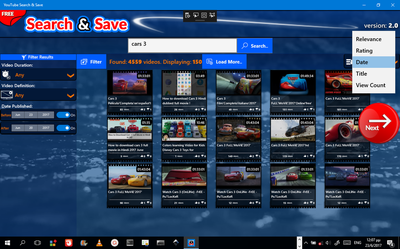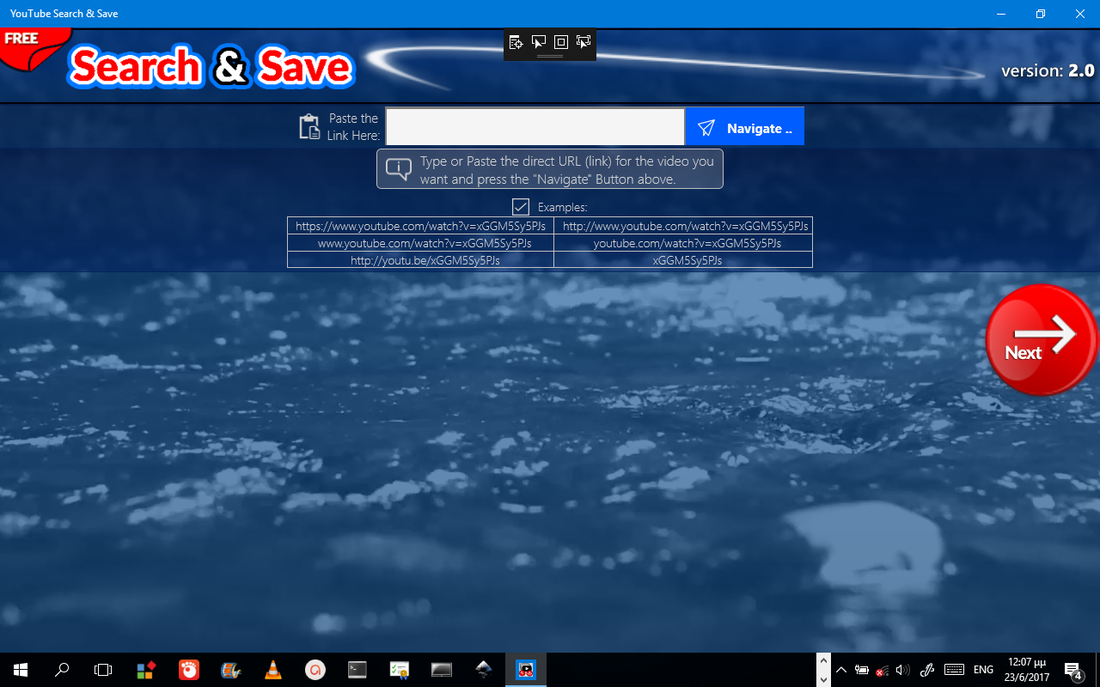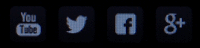1. Searching YouTube
|
Vertical Divider
|
Searching/Filtering |
Vertical Divider
|
Navigate to the Search Page of the app. and you are ready to start a new search in the YouTube Library. Type the term you want to find, and tap on the blue "Search .." button to start!
Important: Everything option you select is applied and affect the video results you are currently viewing!
Important: Everything option you select is applied and affect the video results you are currently viewing!
Available Options for the Search:
1. Sorting the Results: (When you select an option, then the results are displaying accordingly to the parameter you have specified.
2. Filtering the Results: (When you select one of the filtering options, then the results contain videos that match your filter preference. Any other results are excluded.
TIP: Only the first 50 videos of each search will be displayed. To view more results, click on the blue "Load button" to add the next 50 videos in the set you are viewing. There is a maximum of 300 videos. The Google's Youtube API allows only 50 videos per search!
2. Filtering the Results: (When you select one of the filtering options, then the results contain videos that match your filter preference. Any other results are excluded.
TIP: Only the first 50 videos of each search will be displayed. To view more results, click on the blue "Load button" to add the next 50 videos in the set you are viewing. There is a maximum of 300 videos. The Google's Youtube API allows only 50 videos per search!
the Search Screen: 1) Click on the blue "Search" button to start the search. 2) Filters are on the left side of the page. 3) Sorting are on the top right position (using the drop-down list).
Sorting Options
1. Relevance: This is the default sort option. The videos are sorted based on their relevance to the search query. The most important first.
2. Rating: When you select the rating sort, then the videos are sorted from highest to lowest rating.
3. Date: The videos are sorted are sorted in reverse chronological order based on the date they were created. The most recently uploaded video will be displayed first in the results.
4. Title: Videos are sorted alphabetically by their title (from A to Z).
5. View Count: The videos are sorted from highest to lowest number of views. The video with the has the highest views will be displayed first.
KEEP IN MIND: The first 50 videos of each search will be displayed. The results you are seeing are always follow the order of the sorting you have selected!
2. Rating: When you select the rating sort, then the videos are sorted from highest to lowest rating.
3. Date: The videos are sorted are sorted in reverse chronological order based on the date they were created. The most recently uploaded video will be displayed first in the results.
4. Title: Videos are sorted alphabetically by their title (from A to Z).
5. View Count: The videos are sorted from highest to lowest number of views. The video with the has the highest views will be displayed first.
KEEP IN MIND: The first 50 videos of each search will be displayed. The results you are seeing are always follow the order of the sorting you have selected!
Filtering Results
More details about the filtering options are given below.
The following filtering options are availiable:
1) Video Duration: The video Duration filters video search results based on their duration.
Acceptable values are:
Any – Do not filter video search results based on their duration. This is the default value.
Long – Only include videos longer than 20 minutes.
Medium – Only include videos that are between four and 20 minutes long (inclusive).
Short – Only include videos that are less than four minutes long.
2) Video Definition: The video Definition parameter lets you restrict a search to only include either high definition (HD) or standard definition (SD) videos. HD videos are available for playback in at least 720p, though higher resolutions, like 1080p, might also be available.
Acceptable values are:
Any – Return all videos, regardless of their resolution.
High – Only retrieve HD videos.
Standard – Only retrieve videos in standard definition.
3) Published Before (Date): When used, this parameter indicates that the Video Results should only contain videos created before or at the specified time. There is also a ON/OFF switch if you want to enable or disable the filtering!
4) Published After (Date): When used, this parameter indicates that the Video Results should only contain videos created after or at the specified time. There is also a ON/OFF switch if you want to enable or disable the filtering!
Important:
All the above filtering options are working together. For example, suppose that the Date today is 10 June of 2017.
E.g.: If you want to find all High Definition "Madonna" latest videos that were created since last week, then you should: Type the word "Madonna" in the search query, Select the "Date" sorting to view the latest video first, restirct the Video Definition only to HD and set the "Published after" option to the Date 03 of June of 2017.
1) Video Duration: The video Duration filters video search results based on their duration.
Acceptable values are:
Any – Do not filter video search results based on their duration. This is the default value.
Long – Only include videos longer than 20 minutes.
Medium – Only include videos that are between four and 20 minutes long (inclusive).
Short – Only include videos that are less than four minutes long.
2) Video Definition: The video Definition parameter lets you restrict a search to only include either high definition (HD) or standard definition (SD) videos. HD videos are available for playback in at least 720p, though higher resolutions, like 1080p, might also be available.
Acceptable values are:
Any – Return all videos, regardless of their resolution.
High – Only retrieve HD videos.
Standard – Only retrieve videos in standard definition.
3) Published Before (Date): When used, this parameter indicates that the Video Results should only contain videos created before or at the specified time. There is also a ON/OFF switch if you want to enable or disable the filtering!
4) Published After (Date): When used, this parameter indicates that the Video Results should only contain videos created after or at the specified time. There is also a ON/OFF switch if you want to enable or disable the filtering!
Important:
All the above filtering options are working together. For example, suppose that the Date today is 10 June of 2017.
E.g.: If you want to find all High Definition "Madonna" latest videos that were created since last week, then you should: Type the word "Madonna" in the search query, Select the "Date" sorting to view the latest video first, restirct the Video Definition only to HD and set the "Published after" option to the Date 03 of June of 2017.
2. Direct Link
|
Vertical Divider
|
|
Vertical Divider
|
The app supports access to a specific YouTube video, given the video direct link (see the screenshot below). Navigate to this page and copy-paste the video link to the white textbox. Then tap on the blue "Navigate.." button and the specific video will pop-up with all the avaliable options for it: Play.
Direct Page
To keep things simple, the app can handle different types for the video link. For example, suppose that you want to access the video with the id: xGGM5Sy5PJs .
The app will recognize all the following URL's for it:
The app will recognize all the following URL's for it:
- https://www.youtube.com/watch?v=xGGM5Sy5PJs
- http://www.youtube.com/watch?v=xGGM5Sy5PJs
- www.youtube.com/watch?v=xGGM5Sy5PJs
- youtube.com/watch?v=xGGM5Sy5PJs
- http://youtu.be/xGGM5Sy5PJs
- xGGM5Sy5PJs